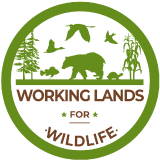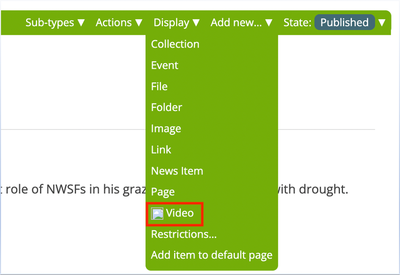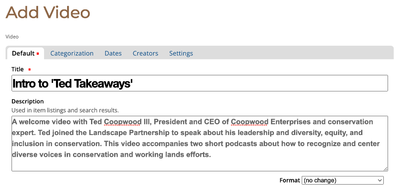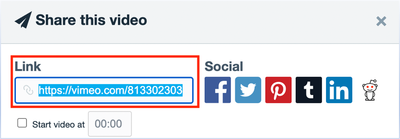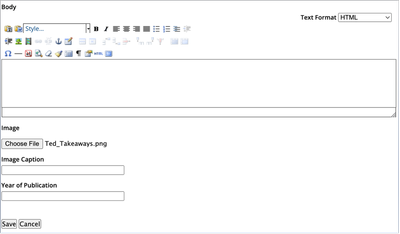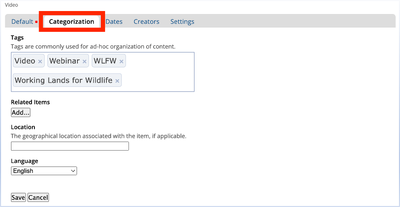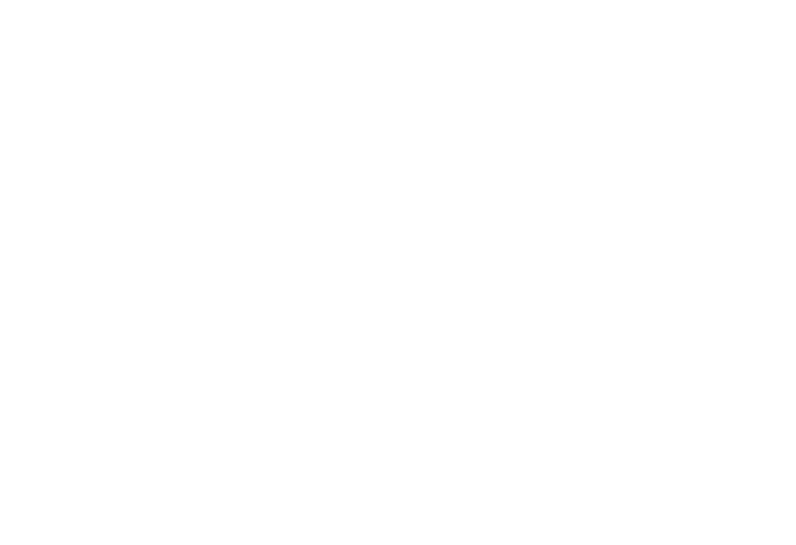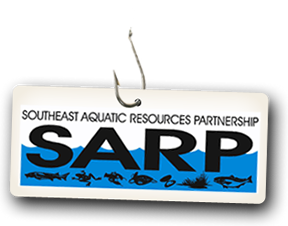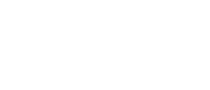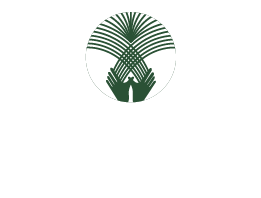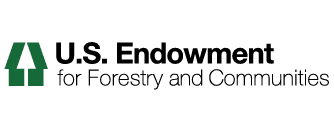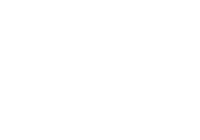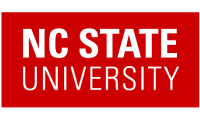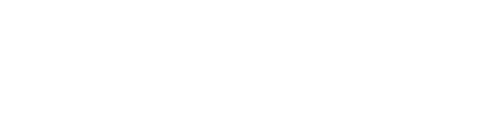How to Add Videos From Vimeo
1. From the Add new drop down menu, select Video.
2. Enter a Title and Description.
3. Enter the Video ID and click the Vimeo button. The Video ID is pulled from the video's URL. To get the video's URL click the Share button on the right side of the video on Vimeo and then copy the URL from the Link field. Paste the URL into the Video ID field and then delete all text except for the final numeric string (after the last forward slash). See images 3B and 3C.
4. Any text added to the Body field will appear below the video. The Image uploader will allow you to add a thumbnail image for display in folders and collections. It is recommend that you upload images with an aspect ratio of 500 pixels wide by 300 pixels high.
5. Click the Categorization tab to add tags (keywords). Tags are used to help organize content on the site as well as making it more attainable in search engines (SEO optimization). Start typing the tag you wish to add. If the tag is already available it will appear and can be selected by clicking. If the tag is not available click Return (Enter) to add it. Click Save when you have finished.